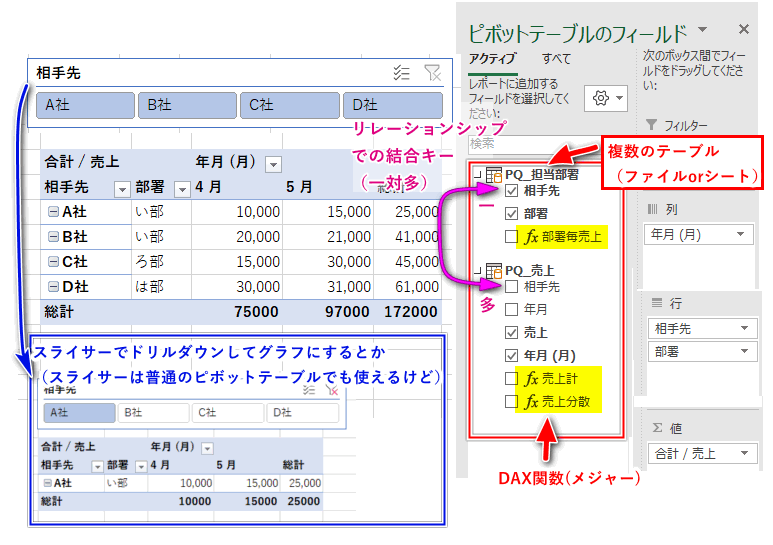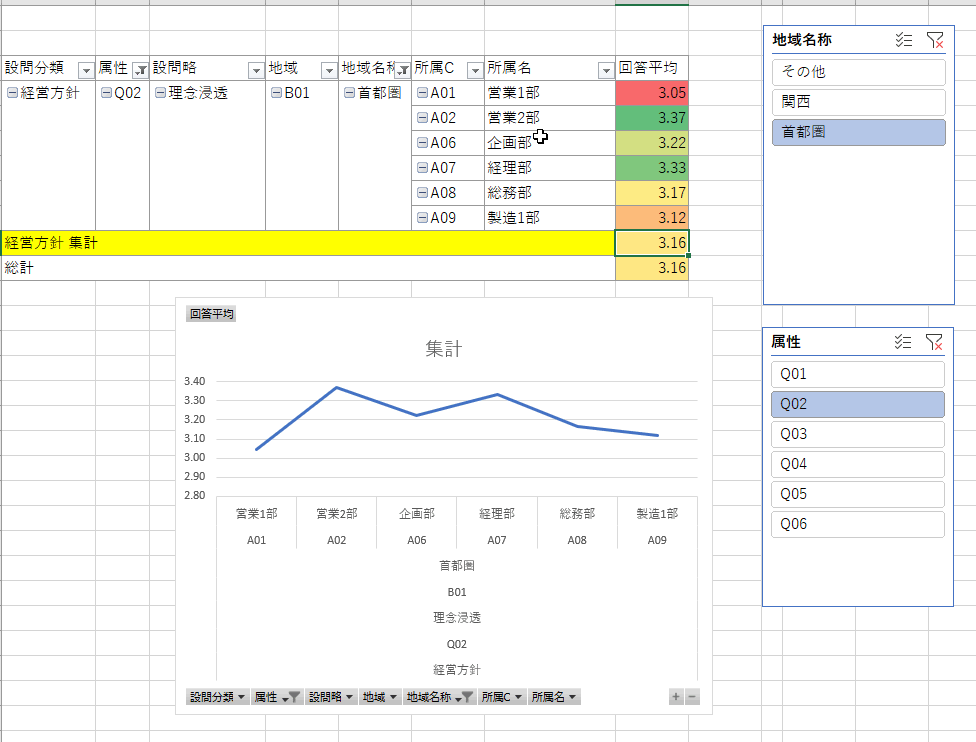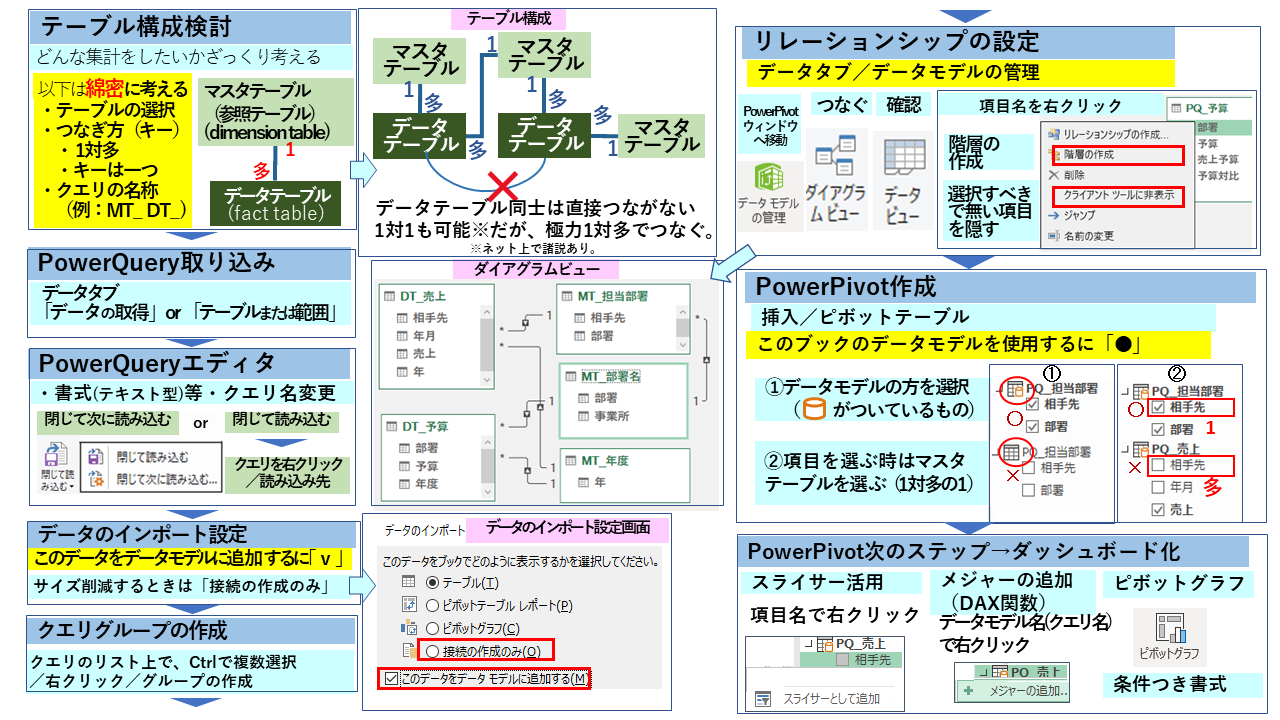PowerPivot【01】PowerPivot(パワーピボット)で出来ること
2020年9月に「PowerQuery【01】PowerQuery(パワークエリー)で出来ること」を掲載して、その後のステップとして、やっと「PowerPivot」について分かってきたのでご案内します。
とはいえ、まだ学習中なので、少しずつ追加していくつもりです。
PowerPivotを実践する中で、PowerQueryの記事についても「もっとこうした方が」ということも分かってきたので、こちらも随時追記していきます。
さて、PowerPivotでは何ができるのでしょう。また「普通のpivot」と何が違うのでしょう?
Microsoftのページには以下の記載があります。
——————————————————————————-
Power Pivot は、データ モデルを作成し、関係を確立して計算を作成できるデータ モデリング テクノロジです。 Power Pivot を使用すると、大規模なデータ セットの操作、広範な関係の構築、複雑な (または単純な) 計算の作成のすべてを、高パフォーマンスな環境で、使い慣れた Excel の操作方法により実行できます。
Power Pivot は、Excel で使用できる次の 3 つのデータ分析ツールの 1 つです。(PowerPivot/Power Query/Power View)
——————————————————————————-
う~ん、イメージ掴みにくいですね。
PowerPivotで出来ることとをいままでの集計方法(含むPivotTable(ピボットテーブル))の違いも含めて私なりにまとめてみました。
■PowerPivotで出来ること
| 【複数のファイル】 PivotTable上で複数のファイルを連結して(連鎖選択)集計が出来る。 |
|
| 従来 | ・複数シートを「VLOOKUP関数」でつないで一つのシートにしてからPivotTable処理 ・複数シートのデータを「COUNTIFS」「SUMIFS」で集計 |
| 【完成表が作れる】 DAX関数(メジャー)や条件付き書式を活用することで、ビジュアルに優れた完成表が出来る。 また、Pivotグラフを活用して完成グラフが作れる |
|
| 従来 | PivotTableだけでは完成表ができず、GETPIVOTDATA や値貼付等の工程が必要 |
| 【接続のみ】 PowerQueryを経由する際、「接続のみ」にすることが出来る。 →ファイルが軽くなる・Excelの上限行以上のデータが扱える |
|
| 従来 | VLOOKUPで複数のファイルをつなぐと、ファイルサイズが肥大化する。 |
| 【プロセスの自動実行】 PowerQueryと同様に、プロセスの自動実行が出来る。 (初めて作るのは大変でも、繰り返し処理が出来る) |
|
| 従来 | ある程度はExcel上に雛形を作ることで作業できるが、随所に手作業が残る。 |
| 【ダッシュボードが作れる】 ダッシュボードにより、複数人で、データ分析(=試行錯誤)が出来る。 KPI(Key Peformance Indicator)等の統合レポートが作れる。 |
|
| 従来 | 手動で表やグラフを貼り付け、また様々な分析の対象を変える毎に複数のシートを作ることになる。 |
■PowerPivotとPivotテーブルの違い
ちなみに、上記と若干重複していますが、通常のPivotTable(ピボットテーブル)との違いは、以下の通りです。
| PowerPivot | PivotTable(ピボットテーブル) | |
| 元になるデータ | 複数のテーブルやシート | 一つのシート(テーブル)のみ |
| 準備 | PowerQuery上でデータモデルに変換 リレーションシップで結合する |
VLOOKUP関数等で全てのテーブルを、一つの集計元シートに結合する |
| ファイルサイズ | 「読み捨て(接続のみ)」を選択すれば大きくならない | VLOOKUPで複数シート参照るため、肥大化しがち |
| 元データ量上限 | PCのスペックにもよるが上限なし | Excelの行上限の約100万行件以上のデータは扱えない |
■PowerPivot画面イメージ
■どんなアウトプットが出来るか
(まだ学習中なので、これから増やしていきます)
例えばアンケートの集計等
・条件付き書式で色つきのわかりやすい表示
・スライサーの活用でグラフも表示される
■PowerPivotを使うために学ぶべきこと
学ぶべきことは以下の通りですが、1~4まで知っていれば、かなり便利なPowerPivotの活用が出来ます。
1.PowerQueryでの取り込みとデータモデル設定
2.1対多の仕組み…「1(マスタテーブル):多(データテーブル)」
3.リレーションシップの設定方法と確認方法
4.データモデルとテーブルの違い
5.実際のPowerPivotの作成
6.スライサーの活用
7.ピボットグラフの作成方法
8.条件付き書式の設定方法
9.DAX関数(メジャー)の作成方法
次回以降 PowerPivot【02】PowerPivot(パワーピボット)の作成方法【設定編】 には、実際の手順を記載していきます
(参考:PowerPivot手順)クリックすると拡大します。