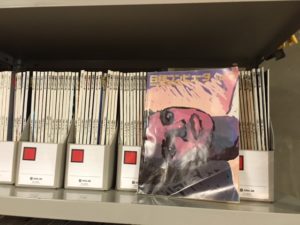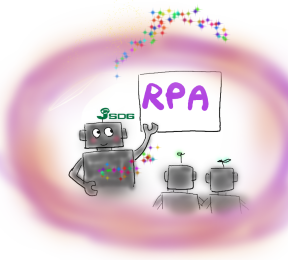RPA体験談【実践編(初級):変数の心構え/まず触ってみよう[その2]】Excel読み込みとDataTableを1件ずつ処理
前回は ![]() RPA体験談【実践編(初級):UiPathアカデミーについてもう少し詳しく/まずは見ておくコースについて】
RPA体験談【実践編(初級):UiPathアカデミーについてもう少し詳しく/まずは見ておくコースについて】
その前は  RPA体験談【実践編(初級):Clickできない/まず触ってみよう[その1]】SimulateClickで確実なクリック
RPA体験談【実践編(初級):Clickできない/まず触ってみよう[その1]】SimulateClickで確実なクリック
を書きましたが、
今回は「変数の心構え」と、「まず触ってみよう[その2]」です。
■変数の心構え(初心者向け)(少し乱暴な…)
かなり乱暴な極論です。もちろん分かっている人はルール通りにやればいいのですが、
わからないで躓くよりは、いったんはこれでやってみよう」という人もいるんだ、と思っていただければ。
○配列型は慣れてから
変数の学び始めは、配列(ArrayやList)とかは考えない。
使っていくうちに、必要性に気づいてくるはず。
○Scope(変数の範囲)は、とりあえず「全体」にしてしまう。
Scope(変数の範囲)も、xaml全体(例えばフローチャート)にしちゃって良し。
アカデミーではきちんと説明がありますが、その通りにScopeを細かく登録すると(デフォルトでは、Sequenceごとになっています)
アクティビティを移動すると、動かなくなる等の弊害があります。
はじめは、変数をつくったら、Scopeは全部「フローチャート(FlowChart)全体」(一番上の階層)にしちゃいましょう。
ForNext(繰り返し)等のLoopが上手に使えるようになってからは、Scopeを切り分けなければいけない局面が出てきますが、そこで使い分ければよいと思います。
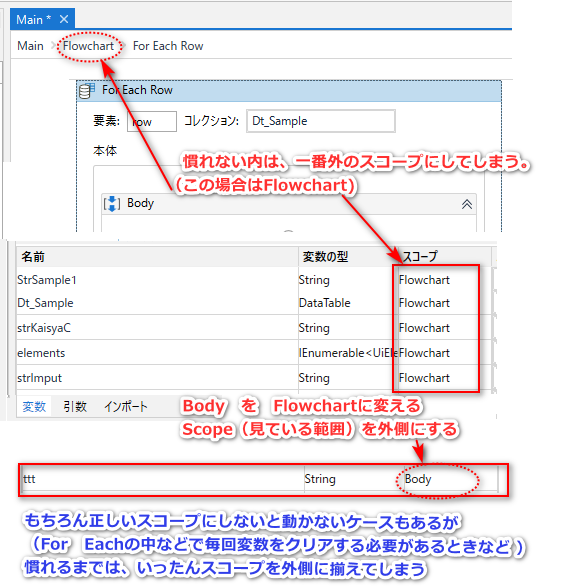
○ただし、変数名のルールはちゃんと作っておく。
例えば、文字型なら strCustomerNameとか (strはStringの略)
データテーブルならDTCusomer(DTはDateTableの略)とか
にして変数の型をわかりやすくするとか、変数の名称は工夫して一覧が順番にならぶような(Sequence毎にまとまって表示できるように)ルールにするとか。
変数名も英語の方がかっこいいですが、無理せず strKokyakuMeiにしたっていいと思います。後からみてわかりやすいのが大事。
■まず触ってみよう[その2]
流れを理解するのであれば、以下をやってみるといいと思います。
■試しに作るなら、
ハンズオンセミナーやら、アカデミーの中でのサンプル教材で理解できなくても大丈夫。
電卓やら、メモ帳をサンプルで使いますが、これ、わかりにくい気がします。
汎用的にするなら、しょうがないんでしょうけど。
「やりたいこと」をやってみるのが、一番です。とはいえ、難しすぎると挫折するので
●何かのWEBの検索サイトを(例えばAmazonとか)、検索文字を入力して、クリックする。
●次にExcelで一覧を作り、検索文字を順番に変えていく。
というのをやってみます。
1.クリックと入力
何かのWEBサイトで(例えばAmazonとか)
(1)何かの文字を入力して
(2)検索ボタンをクリックする。
ここは、 RPA体験談【実践編(初級):Clickできない/まず触ってみよう[その1]】
RPA体験談【実践編(初級):Clickできない/まず触ってみよう[その1]】
に記載のあるレコーディング機能を使いましょう。
2.Excelからのデータ読み込み
(1)読み込み用のExcelファイルを作る
1行目にヘッダー情報・2行目からデータにします。ヘッダー名称はダブリがあるとエラーが出ます。
Excelのピボットのように、同じフィールド名があれば勝手に「姓名2」にはしてくれる、というわけにはいきません。
(ピボットのこの機能、便利ですよね)
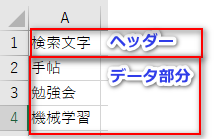
(2)ExcelファイルをDataTableに読み込む
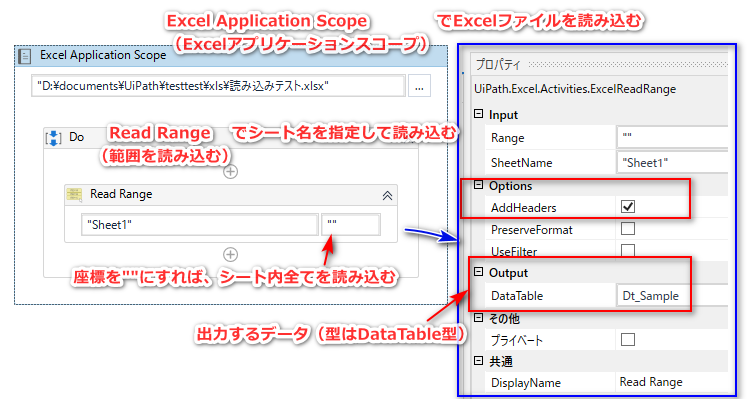
3.ForEachRowで読み込んだデータを1行ずつ処理する
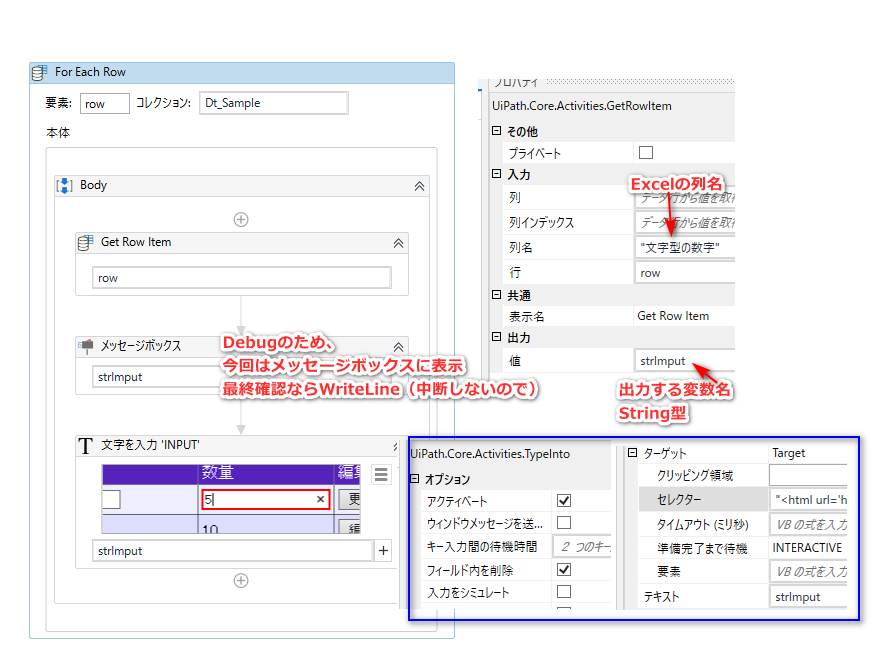
(1)ForEachRow(繰り返し(各行))でDateTableの処理を1件ずつ実施できるようにする。
(2)Get Row Item(行項目を取得)でDataTableの値を変数に読み込む
(3)WriteLineや MessageBoxで変数を表示して、ちゃんと変数が動いているか確認する。
(4)「1.クリックと入力」内の入力データに今処理した変数を使う。DataTableの中から1件ずつ処理できるか確認する。
ここまで出来ると、なんとなく分かってきます。
↓こんな感じです。