RPA体験談【導入編:UiPathとOfficeソフトの組み合わせ】
UiPathとMicrosoftのOfficeの相性は経験上は、必ずしも良くないように思います。
↓Accessについても書きました(2019/12/08)RPA体験談【実践編:UiPathのAccessとの連携】

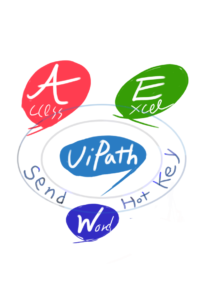
Excelファイルを開いてデータベースを読み込む・書き込む・特定のセルに書き込むといった動作は簡単ですが、
それ以外で、「Ui要素」を捉えられないケースは結構多かったです。
例えば、Excelマクロを割り当てたボタンや、Accessのフォーム上のボタンなど
うまく捉えられないケースがあります。
そういった時は、ショートカットを駆使することになります。
UiPathではショートカットのアクティビティ(道具)は「Send Hot Key」(「ホットキーを押下」)です。
Selectorが使えない時は、この Send Hot Keyでカバーしていきます。かなりの頻度で使っていきます。
「SendHotKey」ひとつずつに、tab/tab/space/ctrl+v/tab/ctrl+c といった具合に割り当てていきます。
ちなみに、テキスト入力の際も、Type Intoアクティビティ(「文字を入力」)で直接文字を入力する方法以外に、
Set Clipboardでいったん文字を覚えさせて(Ctrl+pの役割ですね)SendHotKeyの[ctrl+v]で貼り付ける方法を結構使います。
理由は、以下のようなケースに対応するためです。
1.この方が高速のため、長い文字を入力する時は便利
2.TypeIntoだと 勝手に文字を全角になってしまう(事がある)、等を回避する
3.Ui要素が捉えられなくて、ショートカット作戦になる場合
どんな事が出来るか、「あれがダメならこれ」という引き出しを多く持っていると便利なのは、どんなソフトでもおんなじですね。
※試したところ、自宅のパソコン(Office365のAccess)では「Ui要素」を捉えています。
会社の環境(Access2013・UiPathのバージョン・OSの設定)のせいなのかもしれません。
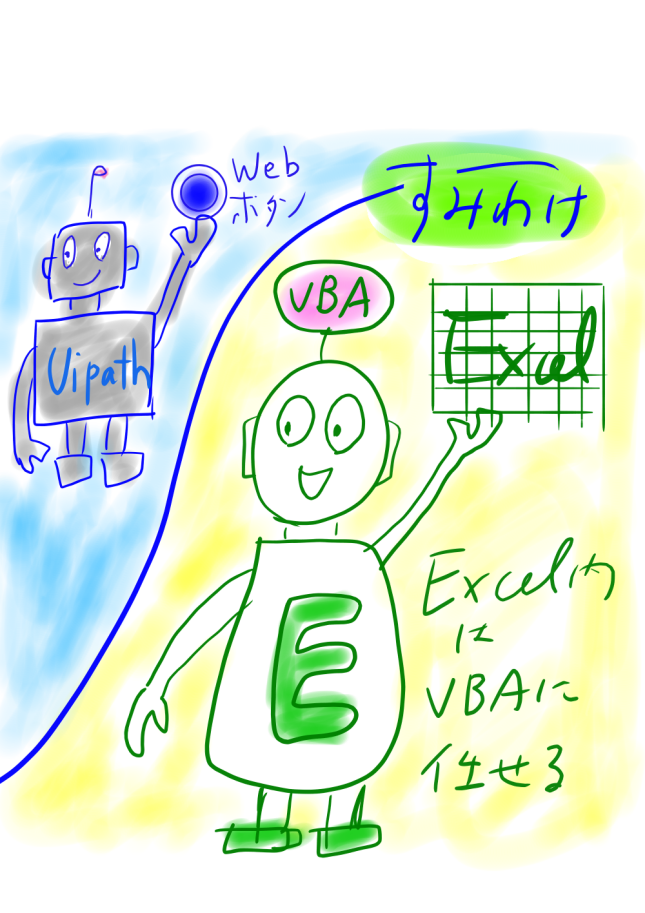
UiPathでもExcelのアクティビティは、いくつもありますが、
UiPathで実行するよりは、マクロ(VBA)を組んだ方が、可用性が高いように思います。
修正も簡単ですし、やっぱりもモチ(Microsoft)はモチ屋(Microsoft)だと思います。
UiPathを覚えながらも、マクロ(VBA)も勉強(復習)する方法が、私には適していました。
↓Accessについても書きました(2019/12/08)
RPA体験談【実践編:UiPathのAccessとの連携】

↑日記の目次を作りました。





