RPA体験談【実践編(初級):デバッグ(エラー対応)】
さて、UiPathで作成しはじめると出るのがエラー。
レコーディングとかで一度は上手くいっていたのに、動かなくなってしまう、
というのは、結構頻繁におきます。
そういった時の対応方法(DEBUG)です。
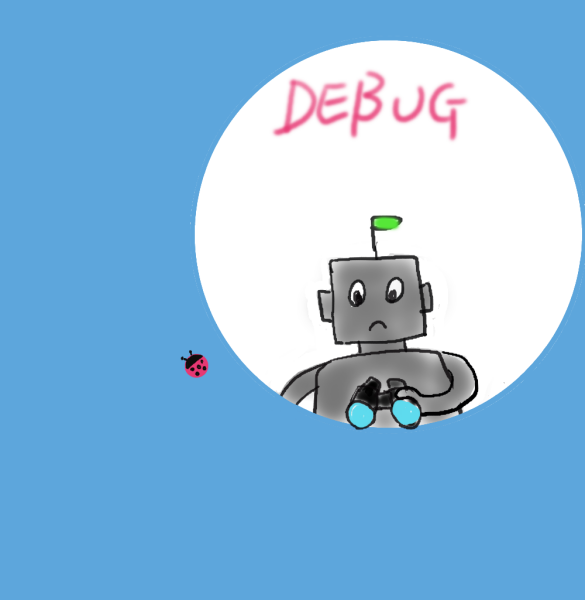
1.エラーになる箇所をつきとめる。
Message BoxやLog Messageを使います。
※以前はWrite Lineを使っていましたが、どうもLog Messageの方が使い勝手が良いみたいです。
理由:WriteLineは UiPathStudioだけで動くもので、UiPathRobot(Publishしたもの)では動かないため、
一時的なデバッグでは使えるけど、「WriteLineでなければ」というニーズが無い。
あとWriteLineを多用すると、UiPathStudio上では、かなり遅くなる。
(この時はLogMessageで確かめていないので同様に遅いかもしれません)
「Studioで検証して、Robotでは使わない」という場合は、却ってWriteLineの方が便利かも。
Message BoxとLog Messageの使い分けって、私の中では、あんまり無いのですが、
どこまで進んでいるかリアルに見たいときは、
結構Message Box使います。(シロウトっぽいとは思うのですが、シロウトですから)
例えば、こんな時は↓
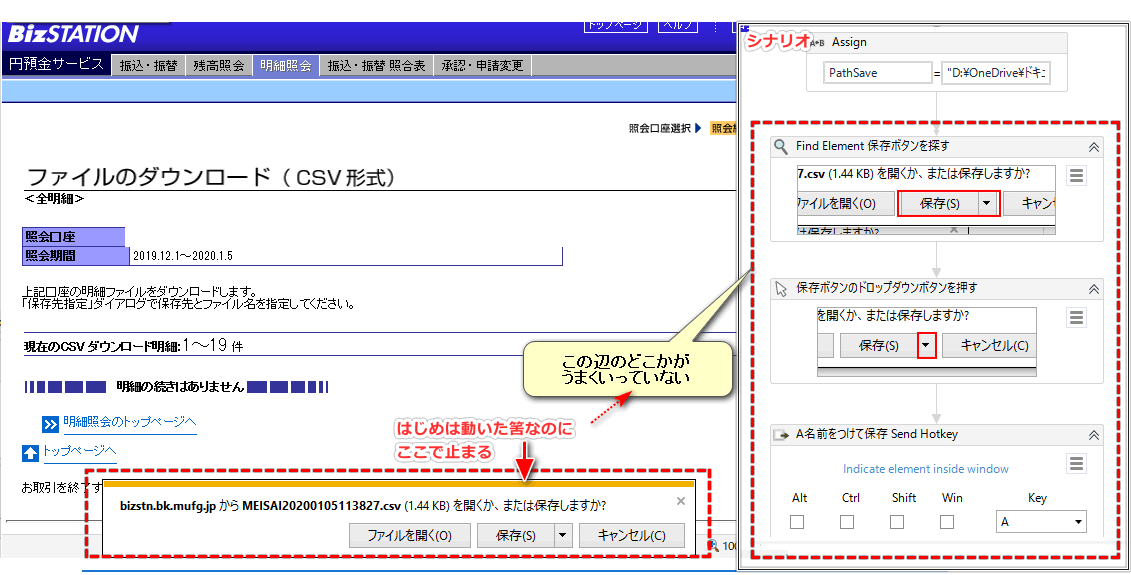
こんな風にします。↓(つまり保存のドロップダウンボタンが上手くいっていないということ)
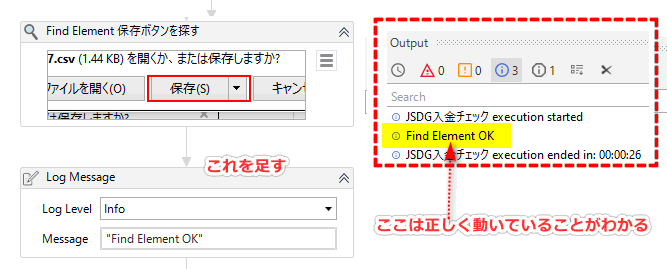
2.動かないアクティビティだけをSequenceから取り出して、スタートにつなげる
(つまりSet As Start Nodeにする。)
ちなみに、アクティビティを取り出す時は、移動では無くてコピーしておいた方が良いです。
どこが悪いか分からなくなってきた時に振り出しに戻りやすいです。
(もう一つ、、、UiPathは元に戻すボタンが無いので、Cutは使わずCopy&Pasteがオススメです。
アクティビティがいなくなり、何度作り直したことか…(涙))
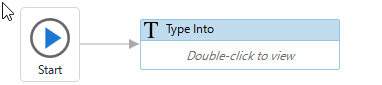
3.あれこれ試行錯誤する。
試行錯誤の手段
①空振りしている場合は、Find Elementアクティビティを追加する。
画面が変わる前にボタンを押しているケースは、結構多いので、画面が変わった時の要素を見つけておきます。
②Selectorを修正する
UiExplore等を活用して、あれこれやってみる。
「aaname」や行列番号を指定できると上手くいくことが多いです。
あとは、可変部分で「*」にするのを忘れていないか確認するとか。
③SimulateClickに「v」をつける
④WaitForReadyをNONEやCOMPLETEに変えてみる
(デフォルトはINTERACTIVE)
④あきらめて、ショートカット(SendHotKey)戦法に切り替える
⑤もう一度「自動レコーディング」で同じ場所を記録してみる
4.上手くいったら、元のアクティビティに戻す
何度も試行錯誤して、やっとプログラムが出来上がります。
余談ですが、ファイルのダウンロードで「名前を付けて保存」というのは結構手こずります。
一度上手くいっても、再度実行すると上手くいかなかったりとか…
ショートカット(SendHotKey)等を駆使することになります。
↓日記の目次を作りました。
RPA体験談【目次(主にUiPathについて書いています)】





