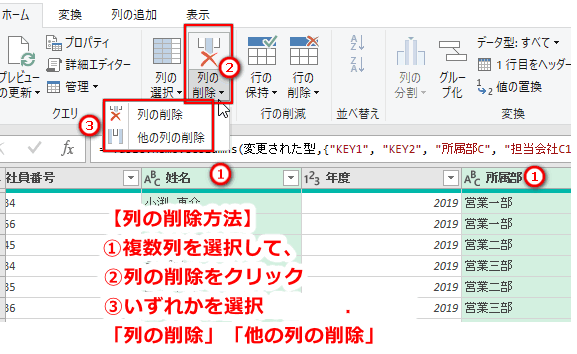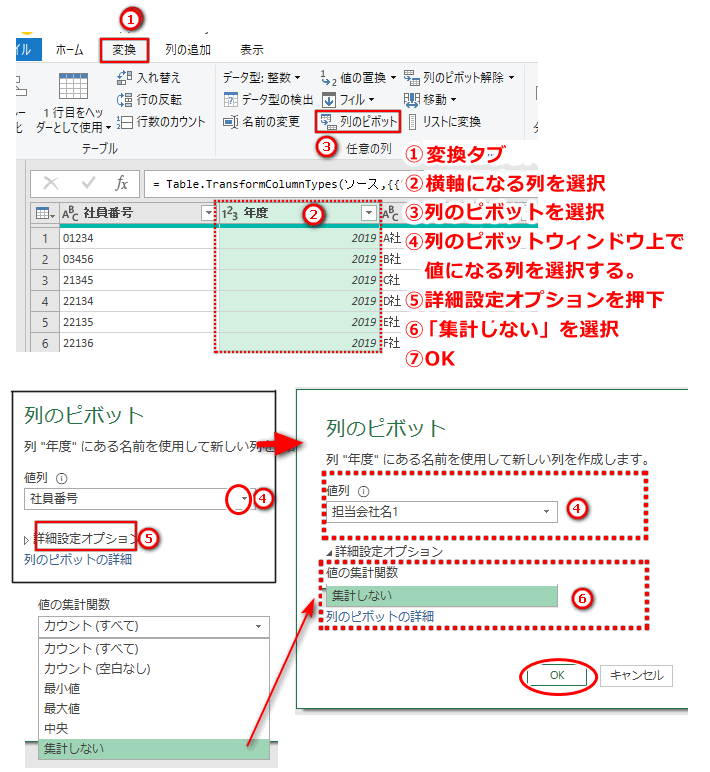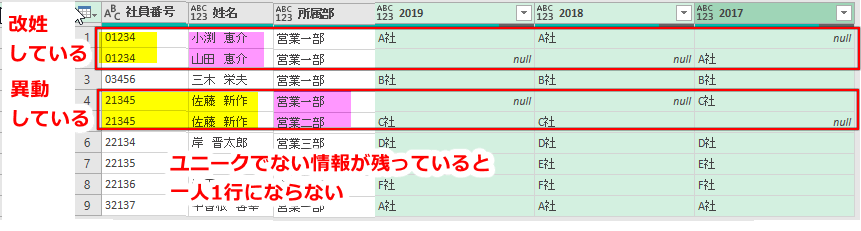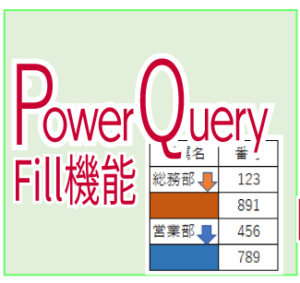PowerQuery【07】ピボットテーブルの「値」覧に文字を表示する(マトリックス表を作るときに便利)
(今までの記事)
■全体像説明
PowerQuery【01】PowerQuery(パワークエリー)で出来ること
PowerQuery【02】PowerQuery(パワークエリー)の動かし方
■PowerQueryの実際のインポート方法
PowerQuery【03】CSVファイルのインポート
PowerQuery【04】Excelファイルのインポート
PowerQuery【05】フォルダから読み込み(Excel・CSV等の複数ファイルを同時にインポートする)
PowerQuery【06】2つのテーブルを結合する
PowerQueryではピボットテーブルで、値欄に数値以外も表示できます。
↓こんな感じです。
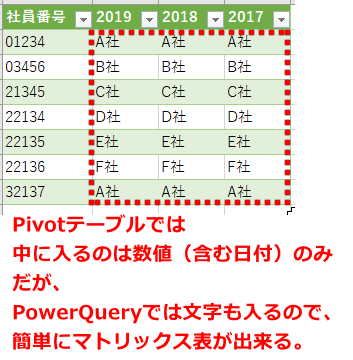
Excelのピボットテーブルって、中に数値しか入らないですよね。
ギリギリ日付も入るけど(これは日付もシリアル値=数値だから)
ちょっとしたマトリックス表を作るときに、何かと不便でした。
PowerQueryAccessではAccessのクロス集計表とほぼ同じイメージでの作成が可能です。
↓Excelのピボットテーブルだとこうなっちゃうんですよね。
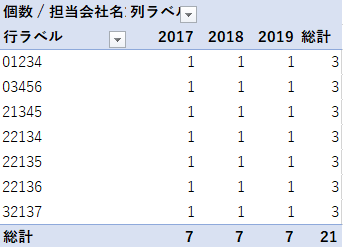
ただし、基本的には、1項目しかクロス集計出来ないので、もっと複雑なクロス集計表を作る際には、
前にご案内した「VLOOKUP関数を使って、文字を表の中に入れるテクニック」などでの対応が必要となります。
 【Excel】複数の列要素(数値と文字両方あり)があるクロス集計表を作る(行と列の組み合わせでVLOOKUPのKEYを作る)
【Excel】複数の列要素(数値と文字両方あり)があるクロス集計表を作る(行と列の組み合わせでVLOOKUPのKEYを作る)
ちょっと複雑で、作るのにもそれなりに時間がかかりますが、VLOOKUP関数と、絶対参照と相対参照を理解していれば、大丈夫、作れますので、ご参考まで。
前置きが長くなりましたが、以下が手順です。
1.「データ」タブから読み込み
/テーブルまたは範囲から/PowerQueryエディタ起動
※別のExcelから読み込むのであれば
データの取得/ファイルから/ブックから/インポートファイルを選択
/ナビゲーター起動/インポートするシートを選択/データの変換(Excel2016では編集)
でPowerQueryエディタ起動する。
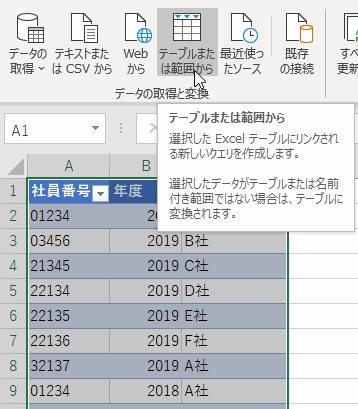
2.PowerQueryエディタ上での操作(書式変更等)
書式の変更や、不要な列を削除する(※7.注意事項に記載)
この場合は、社員番号が数値型になっていたので、文字型に変える
(変更が無ければこの操作は不要)
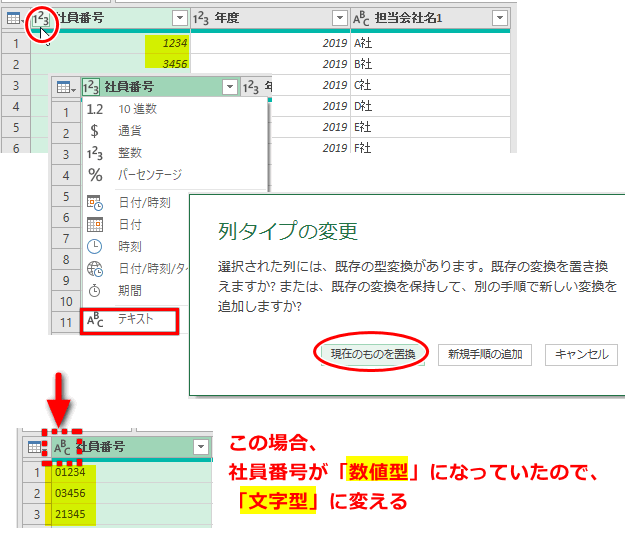
3.PowerQueryエディタ上での「変換」タブ上で「列のピボット」を実施
⑦OK
4.クロス集計表ができる。
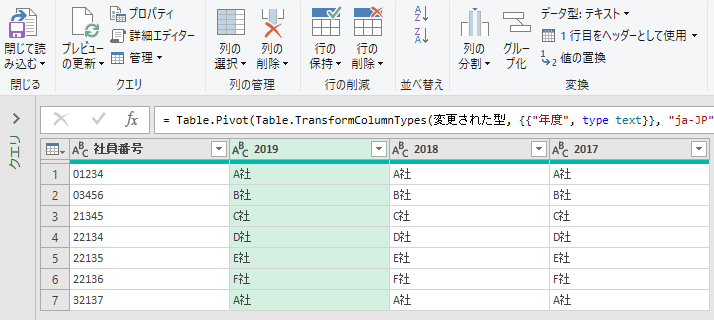
5.クエリ名を変更して「閉じて読み込む」
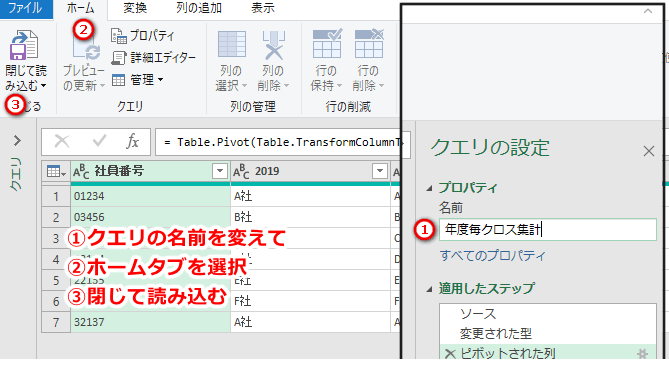
6.読み込んだらシート名を変更しておく
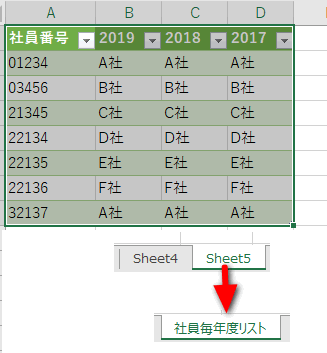
7.注意事項
不要な列の消し方は以下の通りです。