RPA体験談【実践編:UiPathのデータテーブルの出力 WriteCSVと WriteRange】
データスクレイピングや、各種のデータを統合した後の出力についてです。

今回はWriteRangeの2通りの振る舞いと、WriteCSVの用途、(私の)ファイル名のコツについてお話します。
私が主に使う出力アクティビティは、以下の1、2です。
1.Write Range(範囲に書き込む)
2.Write CSV(CSV に書き込む)
※WriteTextFile(テキストファイルを書き込む)やWriteCell(セルに書き込む)も時に使いますが。
WriteRangeについて
ExcelのWrite Range[範囲に書き込み]と 「ただの」(と名付けています)WriteRange[範囲に書き込み]があり、出力指定画面と振る舞いがちょっと違います。
出力指定画面は以下のとおりです。
追記【日本語版】
・Write CSV:CSVに書き込み
・Excel Write Cell:セルに書き込み/Write Range:範囲に書き込み
・Workbook:ワークブック Write Cell:セルに書き込み/Write Range:範囲に書き込み
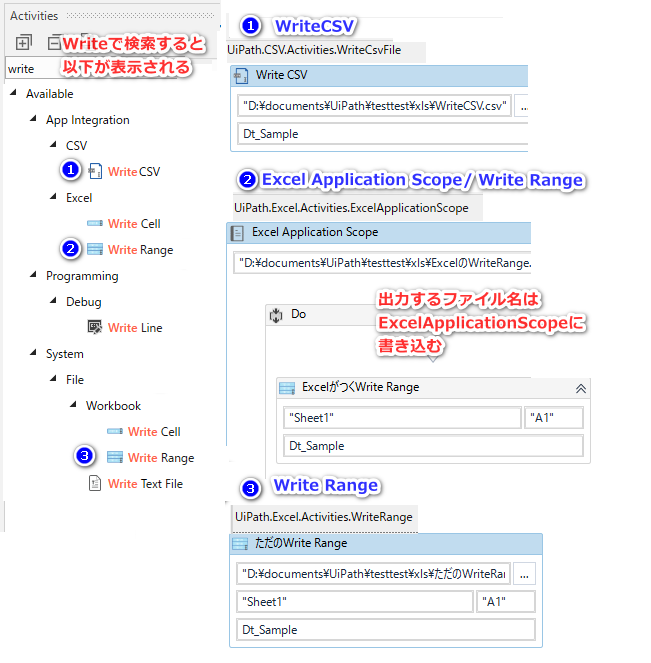
そして出力結果は以下のとおりです。
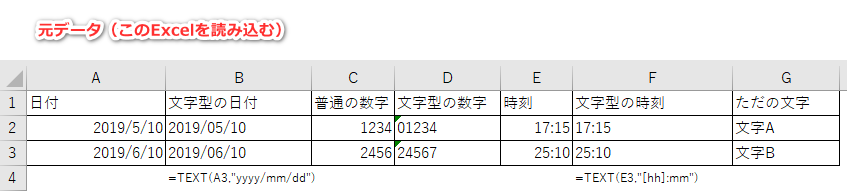
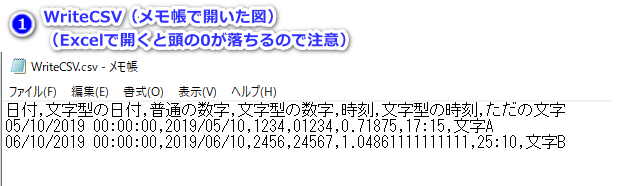
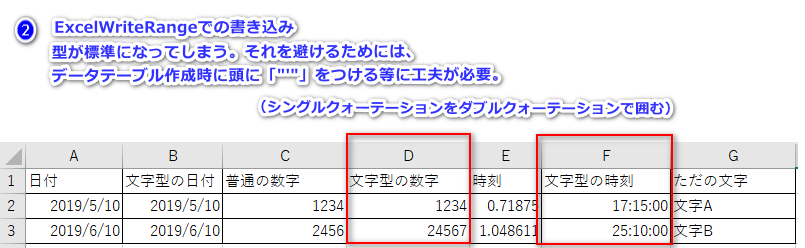
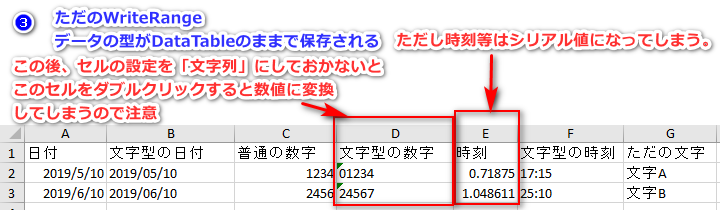
ちなみに、WriteCSVは、そのまま開くと頭の0が落ちてしまうので、デバッグの時や、他のシステム(例えばAccess)に連携する時に使います。
出力するときのファイル名は、だいたいこんな感じにすることが多いです。
“D:\documents\UiPath\testtest\xls\RPA_TEST”+Now.Tostring(“yyyyMMdd_hhmm”)+”.xlsx”
→こうなります。 RPA_TEST20190715_0632.xlsx
.ファイル名の頭に「RPA」↑ ↑ファイル名に日付と時刻をつける
そして、AddHeadersに 「v」をつけるのをお忘れなく、です。
出力ファイルの処理は、RPAを導入することで、今までのプロセスから変更していることが多くて
わかりやすいように、ファイル名の頭に「RPA」を付け始めてからわかりやすくなりました。
 ↓日記目次を作りました。
↓日記目次を作りました。
RPA体験談【目次(主にUiPath)】




