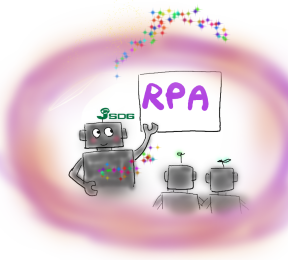RPA体験談【導入編:UiPathの名前つけ】
今日は、「UiPathでの名前付け」について、お話します。
名前付けといっても色々ありますが、以下についてです。
1.プロジェクト名
2.変数名
3.Excelファイル名(入力/出力)

1.プロジェクト名(xamlが入っているフォルダ名)
これ大事です。
いったん名前付けした後は、変更に若干手間がかかることもあり、始めに適切な名前つけすることが大事です。
特に、PublishしてUiRobotで実行する※場合には見え方に制限があることを認識しておく。
(1)表示する文字数に制限がある。
・バージョンにもよるかもしれないので、正確な文字数はわかりませんが、
17文字程度だと思われます。
カーソルを合わせれば、全て表示されますが、ぱっと見て分かることは大事なので。
・私の会社では、プロジェクト名の前に部名も表示するので、さらに文字数に制限が増えます。
例えば、以下みたいにあると肝心な部分が切れてしまいます。
○部_メール送信ステーショナリ_使用版
○部_メール送信ステーショナリ_不使用版
こんな感じです。
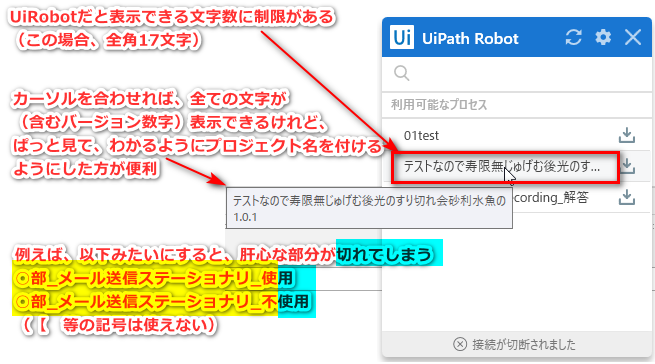
(2)記号は不可。
「☆や○・①、【 」等は見やすいのだけどダメだったと思います。(Publishエラーになります。)
(バージョンにもよるかもしれないですが)
※UiRobot で動かすとは…
UiPath上で、Publishをすると、UiRobotで動かす圧縮ファイルができて、
UiPathを起動しないでも動かせるようになります。
特にライセンス管理上、UiRobotでないと動かせないケースは結構多い筈です。
ちなみに、リネームした時にはプロジェクト内に書いたファイルパスやjsonファイル等の修正が必要です。結構面倒くさいです。
2.変数名
(1)変数名は String型・Int型・boolen型・DataTable型等がわかるようにした方が良い。
(これは異論もあると思いますが、私は他の人のサンプルを見た時に、型がわかるように変数が設定されているのをみて、
わかりやすいと感じました。)
(2)変数ウィンドウの一覧がアルファベット順になるため、Sequence毎にわかるようにしておいた方がいい(ときもある)
つまり、スコープを全体にしているときは、色んな変数がごっちゃに並んじゃうんです。
そのためには、Read_ Write_とか、見やすいように分類しておいた方がいいこともあるかと。
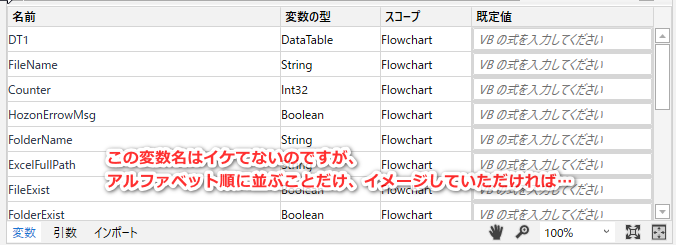
※スコープ毎には分かれるので、ちゃんとスコープを設定していれば、そんな必要は無いですが。
慣れないと、スコープを全て全体(Flowchart)にしてしまいがちなので。
そして、スコープを全体にするメリットもあるんです。
●テストで動かすとき:sequenceから一部取り出してテストすることは多くて、そういうとき、sequence毎にスコープしていると、変数のスコープを都度変えなきゃいけない。
●アクティビティを動かしたいとき:処理の順番を変えたいというときは、結構あります。そういうときも、変数のスコープを変えるのは結構面倒です。
あとは、その他、わかりやすい変数については色々悩むところですが、
例えば、要素の有無を検出(Element Exists)なんかの出力(Output)は、bl_exists_要素名とか(boolen型でexists存在チェックですよ)みたいにすると
他の人が見ても分かりやすいかと。
参考図書 名前付け大全(ウェブDBプレス)
https://gihyo.jp/magazine/wdpress/archive/2019/vol110
「Webアプリケーション開発のためのプログラミング技術情報誌」ですが、変数名について勉強になりました。
3.Excelファイル名
出力名は頭に、「RPA」をつけると便利です。
今までの業務フローに追加することになるので、RPAからの出力とわかるようにしておくと、扱いやすいです。
ついでにスクレイピングの場合は、年月日時間分等をつけておくようにしています。
RPA_○○20191015_1315.xlsxみたいな感じです。
出力名は、こんな風にします。
“D:\documents\UiPath\testtest\xls\RPA_TEST”+Now.Tostring(“yyyyMMdd_hhmm”)+”.xlsx”
(参考) RPA体験談【実践編:UiPathのデータテーブルの出力 WriteCSVと WriteRange】
RPA体験談【実践編:UiPathのデータテーブルの出力 WriteCSVと WriteRange】
入力のExcelファイルは、これが「ノウハウ」という訳では無いですが、
他の人が消さないように、やっぱり頭にRPAをつけて
「RPA用_プロジェクト名_○○名簿.xlsx」とかにすると便利かと思います。
↓日記の目次を作りました。
RPA体験談【目次(主にUiPathについて書いています)】