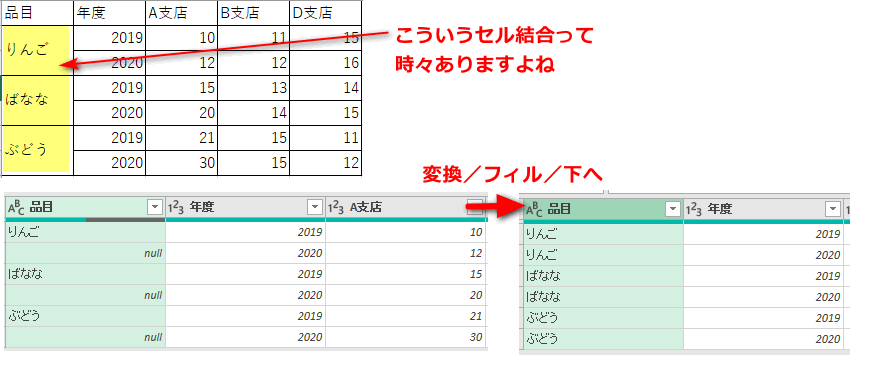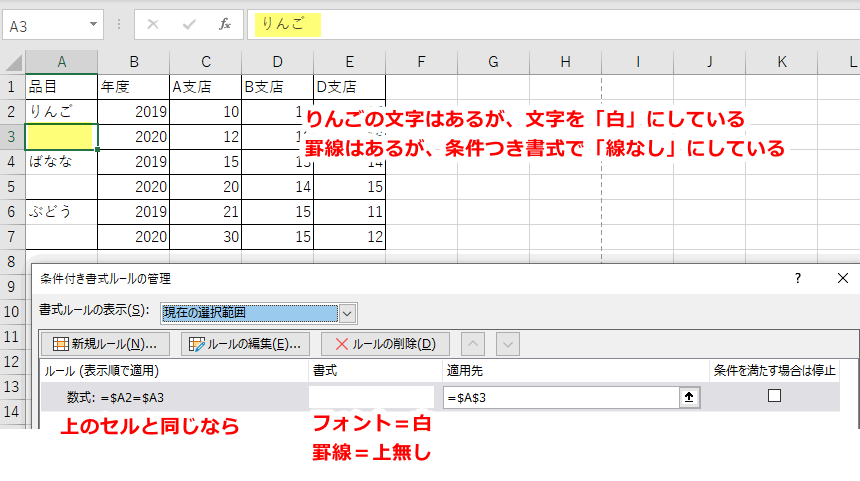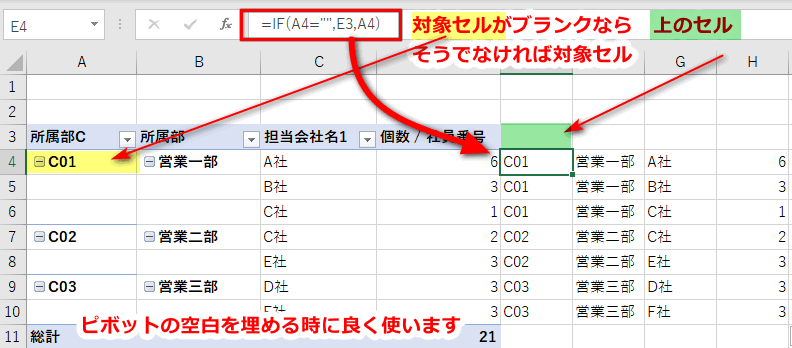PowerQuery【08】フィル(Fill)機能(空白を埋める)
(今までの記事)
■全体像説明
PowerQuery【01】PowerQuery(パワークエリー)で出来ること
PowerQuery【02】PowerQuery(パワークエリー)の動かし方
■PowerQueryの実際のインポート方法
PowerQuery【03】CSVファイルのインポート
PowerQuery【04】Excelファイルのインポート
PowerQuery【05】フォルダから読み込み(Excel・CSV等の複数ファイルを同時にインポートする)
PowerQuery【06】2つのテーブルを結合する
PowerQuery【07】ピボットテーブルの「値」覧に文字を表示する
PowerQueryの機能についてもう一つ。Fill(フィル)機能です。
PowerQuery使わなくてもExcelのIF関数で出来るっちゃー出来るんですけど、こちらの方がラクです。
特にプロセスの自動化という観点で、「使える機能」です。
やることは単純で、
ブランクの部分を「上か」「下か」のデータで埋めるという機能です。
こんな手順で実施します。
元データ
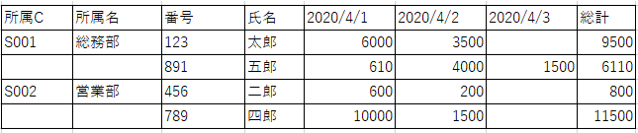
PowerQueryエディタを起動する
(データ/テーブルまたは範囲から…詳細は今までの連載を読んで下さい)
PowerQueryエディタ上での操作
フィル機能を使いたい列を選択(複数列選択も可能)
変換タブ/フィルの▼をクリック/下か上を選択
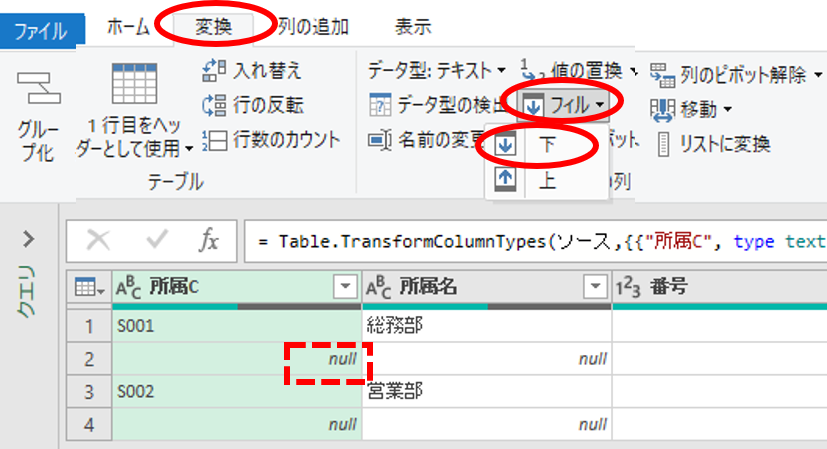
null部分が埋まる
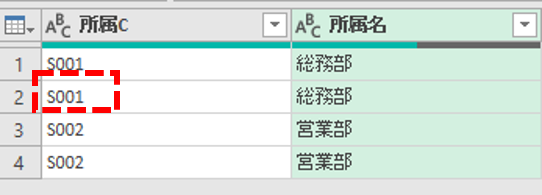
ホームタブ/閉じて読み込む
(クエリ名とシート名の変更をお忘れ無く…「後で」と思うと忘れます。)

ピボットテーブルの穴を埋めるときや、縦のセル結合の時のNullを埋めるときに使えます。
縦のセル結合は、こんなケースで良く見ますね。
データベース活用の観点では、セル結合はやめて、条件付き書式で対応して欲しいんですけどね。
(フィル機能などで直せるとはいえ、
セル結合せずに条件付き書式で対応した例です
(これならフィル機能等は不要ですね)
「文字を白」「罫線無し」にすることで対応しています。(↓クリックで拡大します)
いちおう条件付き書式のやり方書いておきますね。(↓クリックで拡大します)
一つセルを指定したら、同じ列に書式コピーします。($A2のように列の絶対指定をするのが秘訣です)
ちなみに、条件付き書式があるかは、セルに色をつけてみると分かりやすかったりします。
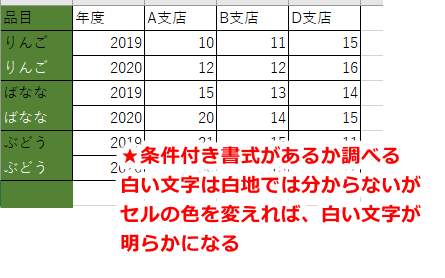
フィル機能で無く、ExcelのIF関数で対応するとき
こんな感じです。(↓クリックで拡大します)
これはこれで、ピボットテーブルデータを展開するのに、そこそこ便利に使ってきました。