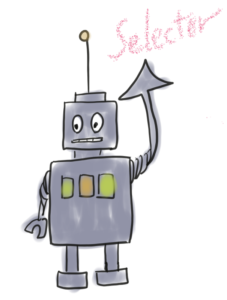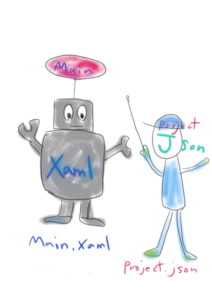RPA体験談【導入編:Uipathアカデミーでの自宅学習について】
【追記】2019/9に最新のアカデミー受講状況も記載しました。
↓こちらもどうぞ
 RPA体験談【実践編(初級):UiPathアカデミーについてもう少し詳しく/まずは見ておくコースについて】
RPA体験談【実践編(初級):UiPathアカデミーについてもう少し詳しく/まずは見ておくコースについて】
Uipathが英語だから、とためらう方。最近は日本語になってます。
エラーメッセージまで、日本語になっています。
といっても
「このセレクターに対するUI要素が見つかりません」と、割と直訳な感じのメッセージですが。
会社では英語版ですが、英語版も慣れれば、あんまり問題は感じません。
VBAも英語ですし、UiPathフォーラム(※)とかは英語の方が充実しているので、
これを機会に英語に慣れるのも、いいのかもしれません。
あとは、検索→グーグル翻訳でも結構イケます。
※UiPathフォーラム:色んな疑問を出すと答えてくれますし、過去の質問も結構参考になります。
<使い始め:UiPathアカデミー>
まずは無償のeラーニング「UiPathアカデミー」で受講するのが1番の早道です。
ただUiPathアカデミーは長くて、13もコースがあり、コース毎にテストにパスをしないと先に進めない。
そしてそのテストが結構、いやかなり難しい。
おまけに受講の前半は眠くてしょうがなかったです。アタマに全然入ってこない。

YouTubeにも同じ素材があるので、パラパラと見ていくのもいいかもしれません。
更にさらに、最終テストは3回で受からないと、全てのコースの全テストに再度合格しなくてはいけない。
もう一回テストのやり直しです。
(昨年の状況です。今Academyにログインしたら、改良版で全てのテスト歴がゼロクリアされてました。さすがに再度受講する気力は無いです。)
私は、その制限を認識しないまま、3回落ちて、再度合格するまで大変でした。
<使い始め:UiPathの個人インストール>
Uipathは個人でインストール可能で、その場合はフリーです。
仕事上での時間のリソースは限定されていますよね。
(私は、通常業務の合間での作成でしたので、ホントに時間が無かったです。)
そこでハマっていると、時間ばかり過ぎていきます。
初めてでは、エラーの嵐で、すぐに作るのは、やはり難しいです。
ですので自己啓発の一環として、一旦自分でインストールしてみて触ってみるのが、良いのではないかと思います。
(これも、Uipathの大きなメリットだと思います。)

<作ってみよう>
UiPathをインストールして、アカデミーとかYouTubeとかで何となく分かってみたら、何か作ってみましょう。
とりあえず必要なのは、
まずは、FlowChartからセットすること。
次は自動記録です。
実際は自動記録の手順はキッチリマスターした方が良いのですが、
まずは、やってみる、ということで。
UiPathの構成は例えばこんな感じです。
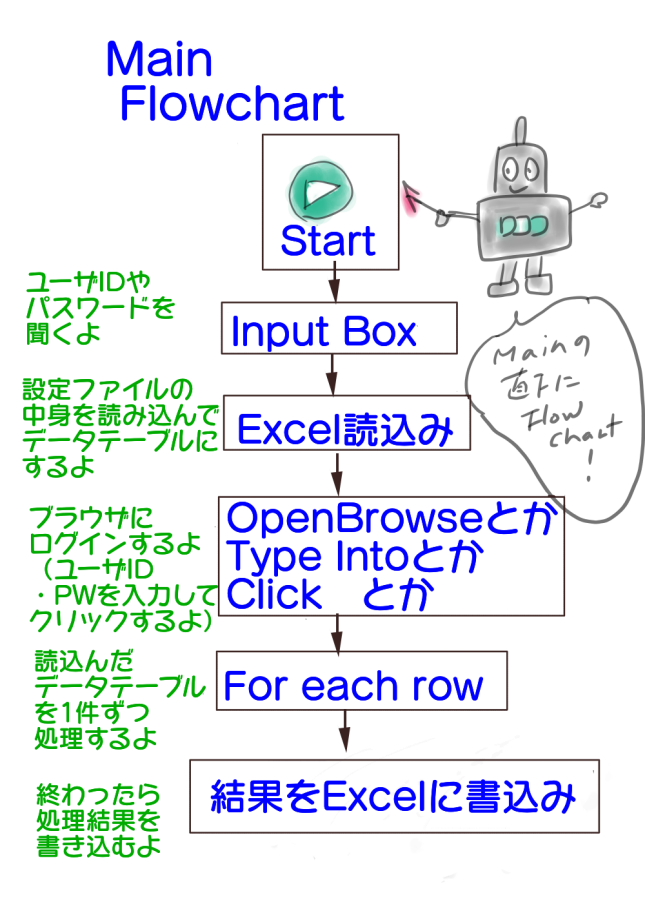
Mainの下には Flowchartを必ず置いてください。
Mainの真下にsequence(シーケンス)を置くのは、ダメ、絶対。
(絶対かどうかはわからないけど、シロートはダメ)
私は始め、それで色々作り直す羽目に陥りました。
sequence(シーケンス)は常に上からの順番でしか動かないのです。
Flowchartなら、部品(sequence)毎につくって動かすこともできるし、部品毎のデバッグも簡単。
では次回は、UiPathのファイル構成についてお話します。↓↓↓
【追記】2019/9に最新のアカデミー受講状況も記載しました。
↓こちらもどうぞ
 RPA体験談【実践編(初級):UiPathアカデミーについてもう少し詳しく/まずは見ておくコースについて】
RPA体験談【実践編(初級):UiPathアカデミーについてもう少し詳しく/まずは見ておくコースについて】
↑日記の目次を作りました。